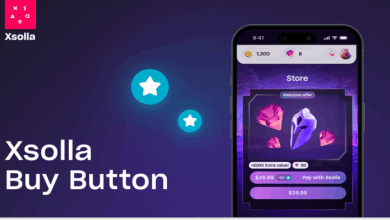7 Ways to Easily Add Safari to Home Screen on iPhone

Safari, the iPhone’s default built-in browser, is seamlessly integrated with the iPhone operating system to provide users with an efficient browsing experience. Its robust features and user-friendly interface have made it a preferred choice among iPhone users. However, unlike many pre-installed applications, Safari cannot be swapped out or uninstalled.
In this article, we will present seven different methods to add Safari to the home screen on iPhone. This way, you’ll have instant access to your favorite websites, faster browsing speed, and be able to take advantage of Safari’s advanced features.
Below you’ll learn how to add Safari to the Home screen on iPhone for an optimized browsing experience.
How to Add Safari to Home Screen on iPhone
If you notice that the Safari app is missing from your iPhone’s home screen, there is no need to worry. It’s possible that it was accidentally removed or hidden. Try the following seven methods to bring Safari back to your iPhone’s home screen.
Look for Safari in App Folders
If you notice that the Safari app has disappeared from your iPhone’s home screen, you can take some steps to find it. First, thoroughly check all the folders on the home screen. If a folder has a second page, you should fully search it by swiping left or right. It’s possible that you have accidentally moved Safari Browser to another folder or page.

If you indeed find the Safari app in one of the folders, you can easily restore it to the desired location. Press and hold the app icon, then drag it to the desired location on your home screen.
Add Safari to Home Screen on iPhone Using App Library
If you accidentally removed Safari from your iPhone’s home screen, it’s not a problem. You can easily find it again in the App Library, where all installed apps are organized in different folders. In the App Library, look for Safari in the Utilities folder or section.
By following these steps, you can quickly and easily access Safari, allowing you to enjoy a streamlined browsing experience right from your home screen.
1. On your Home screen, swipe left until you reach the App Library.
2. Try to find the Safari app in the Utilities folder.
3. Once you find Safari, press and hold the app’s icon for a while. A context menu with various options will appear.
4. In the context menu, look for the “Add to Home Screen” option. If you can not find this option, the Safari app may already be on your Home screen, so try to find it there only.
5. When you find the “Add to Home Screen” option, select it.

6. After you select the option, you will be automatically directed to the new location of the Safari app on your Home screen.
If you can not find the “Add to Home Screen” button in the context menu, you can try a quick alternative solution by following these steps.
1. Touch and hold the Safari icon on your device.
2. Continue to hold the icon and move it to the Home screen.
3. Release your finger to leave the Safari icon on the Home screen.

4. This way, the Safari icon should be added back to your home screen.
Related Read: How to Pin Tabs in Safari on iPhone
Use Search Function to Add Safari to Home Screen
If you have iOS 13 or newer, you can easily add the Safari app to your iPhone’s home screen using the search function or Spotlight search. Whether you have misplaced the app or just want to access it quickly, follow the steps below to do so.
1. First, swipe down from the center of your iPhone’s home screen.
2. Type Safari in the search box. As you tap, relevant search results will appear.
3. Find Safari in the search results and press and hold its icon.
4. Choose “Add to Home Screen” from the context menu.

Add Safari to Your Home Screen with Hidden Pages
If you have been looking for a more effective way to add Safari to the home screen on iPhone, your search ends here. With the Hidden Home Screen feature, you can quickly find Safari and place it back on your home screen.
In some cases, Safari might be located on a hidden home screen page, so the “Add to Home Screen” option no longer appears in Spotlight or the App Library. But do not worry! We’ll walk you through the entire process and make sure you successfully add Safari to the home screen on iPhone.
1. Press and hold any empty area on your Home screen. This will activate the edit mode, and the app icons will wiggle.
2. Tap the dots above the iPhone dock.
3. Look for pages where Safari is displayed (and hidden if there are empty circles below them). These show hidden pages.
4. To show them again, tap the circle below the page. A check mark appears inside the circle, indicating that the page is now visible.
5. Click “Done” to save the changes.

Reset Home Screen
Suppose you want to improve your iPhone’s home screen by adding Safari back to your iPhone’s home screen. You can do this effortlessly with the home screen reset feature; follow the steps below.
1. Launch the Settings on your iPhone.
2. Under “Settings“, tap “General“.
3. Scroll down to the bottom and select “Transfer or reset iPhone.”

4. In the list of reset options, look for “Reset home screen layout“; select this option.
5. Tap Reset Home Screen Layout when prompted by the confirmation window.

Unlock Safari from Privacy restriction
If you want to integrate the Safari app into your iPhone’s home screen, it’s essential that you free it from the shackles of privacy restrictions. By following these simple steps, you can effectively remove the screen time restrictions and give Safari back its rightful place on your home screen. Get ready to unlock a world of browsing possibilities with Safari!
1. Open Settings.
2. Under Settings, tap Screen Time.
3. Select Content & Privacy Restrictions.

4. Select Allowed Apps.
5. Look for Safari in the list and make sure the check mark next to it’s disabled. If it’s already turned off, you can skip this step.

Add Safari Bookmarks to Your Home Screen
If none of the previously mentioned methods prove to be effective for you, there is another option you can try: adding Safari bookmarks to your iPhone’s home screen. This method offers a fantastic way to enhance your browsing experience by giving you convenient access to your favorite websites with a single tap. Follow the steps below to add Safari bookmarks to your home screen.
1. Open Safari on your iPhone.
2. Tap the search bar at the bottom of the screen.
3. Enter the URL of the website you want, and then tap Go at the bottom right of the keyboard.

4. Look for the blue Share button at the bottom center of the browser window.
5. Tap it to open a menu with various sharing options.

6. Scroll through the options until you come across Add to Home Screen. Tap on it to proceed.
7. Next, give your Safari bookmark an appropriate name, and then tap App in the upper-right corner of your Home screen.

Bring Safari to Your iPhone Home Screen
We have tried several methods to add Safari to the home screen of an iPhone. If Safari is not readily accessible, there are several options you can try. Start by searching for Safari in app folders and hidden home screen pages. If you are not successful with that, try other methods.
Also, consider creating a dedicated Safari bookmarks folder to access frequently visited websites conveniently. We invite you to share your experience and insights in the comments and tell us the most effective methods to add Safari to the home screen on your iPhone.
FAQs on adding Safari to iPhone Home Screen
If you do not find the “Add to Home Screen” option when you search for Safari in the App Library, it could indicate that Safari is already on your Home screen, or there could be a technical issue. If you want the Safari app on your Home screen, press and hold it and drag it to the Home screen of your iPhone. Sometimes, a simple force restart can fix minor software issues.
If you have tried all the above methods but still have the same problem, try restarting your iPhone. It could be a glitch. However, if the problem still occurs after rebooting, wait for an iOS update or take an Apple Genius Bar appointment.
No, there is no direct method to update Safari independently from iOS updates. Safari is the default web browser for iOS devices, and its updates are typically bundled with iOS updates. When you update your iOS device, it includes any available updates for Safari as well as other system improvements and bug fixes.
Yes, you can add multiple Safari shortcuts to the home screen. Each website you add will create a separate icon on your home screen, allowing you to access different sites with a single tap quickly.
- Open Safari on your iPhone.
- Visit the website you want to add to the home screen.
- Tap the share button, which looks like a square with an arrow pointing upward. The location of this button may vary depending on your iPhone model and iOS version.
- Scroll through the share options and select “Add to Home Screen.”
- Customize the name of the website shortcut if desired.
- Tap “Add” in the top right corner of the screen.
- Repeat these steps for each additional website you want to add as a shortcut.
Yes, you can remove Safari shortcuts from the home screen just like any other app icon. Press and hold the shortcut icon until the icons on the screen start jiggling. Then tap the “X” button that appears on the corner of the Safari shortcut icon, and confirm the removal when prompted.
Adding Safari shortcuts to the home screen does not change or affect your browsing experience within the Safari app itself. It simply provides a convenient way to access specific websites directly from the home screen, without needing to open Safari and manually navigate to the desired site.
No, adding Safari shortcuts to the home screen does not consume additional storage on your iPhone. These shortcuts are essentially bookmarks or links to websites, and they do not store any website data or content on your device.
Was this article helpful?
YesNo