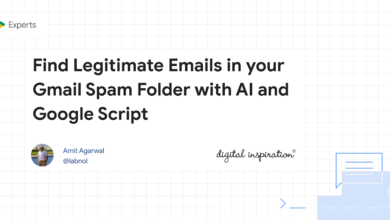8 Ways to Fix ‘Something Went Wrong’ Error on Google Play Store
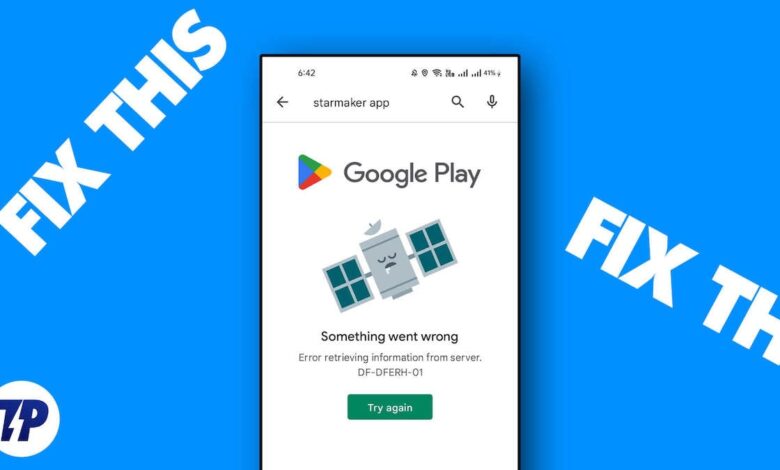
Google Play Store is the first place for Android users to download apps and games. It is the default and most trusted source to discover new apps and games. Besides downloading apps and games, the Google Play Store also offers a variety of ways to manage your digital content, get personalized recommendations, manage your app and game subscriptions, update your existing apps, and more.
However, sometimes you may get the error message “Something went wrong. Try again” in the Google Play Store, which prevents them from discovering new apps, updating existing apps, and managing their digital subscriptions. This can be very frustrating, especially if you experience this problem frequently.
Fortunately, you can fix this problem in simple steps. In this guide, we’ll go over various causes and solutions to solve this problem yourself and get back to using the Play Store without interruptions.
Fix the ‘Something Went Wrong, Please Try Again’ Error in Google Play Store
Check Your Internet Connection

The most obvious reason why you might find Fix Something went wrong in the Play Store is network problems on your smartphone. You need an active and stable internet connection to use Google Play Store. Many features of the Google Play Store, such as user authentication, browsing different apps, searching for specific apps, and updating apps, require an Internet connection.
We may experience a number of issues and errors with our Internet access, including the “Something went wrong” error in the Google Play Store. To fix these issues, make sure your device is connected to the internet and has a good internet speed.
If you can not connect your device to the Internet, follow the simple troubleshooting techniques to fix the problem.
- Turn Off The Mobile Data: If your mobile data is on and you are trying to connect to a Wi-Fi network but still can not access the Internet, turn off the mobile data and check if the problem is solved
- Check Time & Date Settings: Make sure your phone’s date and time settings are set to automatic. If they are set to manual, you may experience problems.
- Reset Network Settings On Phone: if none of the above solutions work, try resetting your phone’s network settings.
- Check the Network permission for the Google Play Store app: Make sure that the Google Play Store app has the required Internet access permissions. If you are using Android, long-press the app, click the app info, data usage, and enable mobile data and Wi-Fi usage.
- Restart your smartphone: Finally, restart your smartphone. Just reboot your smartphone using the traditional methods and check if the problem still persists.
Once the internet connection is established, you can use free tools like speedtest.net to measure your internet speed to make sure you have a good speed for using the Google Play Store app. There is no exact number, as the internet speed varies depending on the specific activities, but according to AllConnect recommendations, a speed between 5-10 Mbbs is sufficient to use the app without any problems.
How to use test internet speed on your smartphone
- Open your favorite browser on your smartphone and enter the URL: https://fast.com/
- The website will automatically measure your internet speed without you having to enter anything.
- Make sure you have at least the recommended internet speed to use the Google Play Store.
- You can also use other Speed test services to test your internet speed on your smartphone.
Check the Status of the Google Play Store Servers

If you have a good internet connection and the problem persists, try checking the status of the Google Play server. You can visit the Google dashboard or use third-party tools like a down detector to check the server status of the Google Play Store app.
Server outages are common and can occur with most services. The most common reasons include hardware failures, overload with more traffic than they can handle, cyberattacks, power outages, and more. When a server outage occurs, the app becomes unusable, and as a user, there is nothing you can do but wait for some time until Google fixes the problem.
- Open your favorite browser on your smartphone and go to the URL: https://status.play.google.com/

- Now, you can see the different statuses in the table. If there are problems or the server is down, you will see the text “Server down” or “Server malfunctioning” in the table in the column with the current data. If there are no problems, you will see the Available icon.
- You can also use other tools like Down-detector to easily find out if there are server outages on Google Play Services.
- As said, if the server issues are confirmed, there is nothing you can do as an end user to fix the problem. Wait for some time until Google fixes the issues and things get back to normal.
Remove Your Google Account and Sign In Again

If you have recently changed your Google account password or are having issues with your Google account, this may cause Google Play Store services to be interrupted. To fix this, you can simply sign out of your Google account and sign in again. Do this:
Check the Date and Time Mismatch

If you have incorrect dates and times, it may interrupt Google Play Store services. If your phone’s default time zone does not match the time in your region, it can cause problems with the Google Play Store. You can easily fix the problem by setting the automatic time zone on your smartphone. When you set the automatic time zone, the device automatically sets the time and date on your smartphone without you having to set it manually using the mobile network information, GPS or other information.
Related Read: [FIXED] Unfortunately Google Play Services Has Stopped on Android
Force Stop Google Play

If the problem persists, try to force-stop the Google Play Store app and restart the app. When you force-stop the Google Play Store app, all running processes are stopped, including those that could be causing the error. This allows the app to be restarted. Force-stopping is one of the most popular and also efficient methods to fix many issues. Here is how you can force-stop the Google Play Store app on your Android smartphone.
Clear Google Play Store Cache

If force-stopping the app doesn’t work, try clearing the Google Play Store app’s cache. The cache is a short-term memory that is stored by apps to improve the speed and functionality of the app. Over time, cache data can accumulate and become corrupted. To fix this, you can simply clear the cache of the Google Play Store app. Remember that you need to sign in to the Play Store with your Google account when you clear the app cache and data.
Uninstall and Update the Google Play Store

If clearing the cache does not work, try uninstalling and reinstalling Google Play Store on your Android smartphone. You cannot uninstall the app completely because Google Play Store is a system app. However, you can remove the updates of the app. It is possible that the specific version of the Google Play Store app is the cause of the problem. Uninstalling or reinstalling the app will fix the bugs or other errors. Moreover, updating the app adds new features and fixes bugs.
Factory Reset Your Smartphone

If the above steps don’t work, you can reset your smartphone to factory settings. Resetting your smartphone to factory settings will erase all data from your smartphone, including any errors or bugs, or software issues that may cause the “Something went wrong” error on your smartphone.
It’ll also remove the Google account from your smartphone. Also, note that resetting your smartphone to factory settings will also delete all your data, including apps, files, photos, videos, and more. It’s highly recommended to back up your important files before you reset your smartphone.
What Are the Most Common Causes and How To Prevent This Error
- Your network connection: If you have network issues or poor internet quality, the Google Play Store app on your smartphone may have trouble connecting to Google servers and cause errors as if something went wrong. To prevent this, make sure your smartphone has a good internet connection
- Google account: If you have problems with your Google account, the Play Store may have problems because the Play Store uses your Google account to authenticate the user. To avoid this, make sure that your password is not changed often, and if you change your Google account password, make sure that you update your Google Play Store account as well. In most cases, you will see a prompt to enter a new password in the Google Play Store. If this is not the case, try signing out and signing in again.
- Cache and Storage issues: cache and storage issues can also cause errors. To avoid cache and storage errors on your smartphone, make sure you have enough storage and that you clear the Google Play Store cache regularly.
- Update Google Play Store app: Most people fail to update apps to the latest version. Make sure you update apps regularly to avoid issues like this. Updating apps improves the performance of the app and also fixes bugs like this.
- Always use automatic date and time setting: if the date and time on your smartphone are not correct, you will experience interruptions while interacting with other services. To prevent this, enable the automatic date and time setting option on your Android smartphone. This will also save you from manually entering the date and time when incorrect data is displayed.
Say Goodbye to Google Play Store Glitches: Resolving the ‘Something Went Wrong’ Error
The Google Play Store is the first place many Android users go to access a variety of apps, games, and more. With simple steps, you can download the app you want and install it on your Android smartphone, which is safe and secure. You can follow the simple and detailed steps above to fix the problem.
FAQ on How To Fix Something That Went Wrong Error
Yes, in most cases, you can fix the error by fixing the network issues, changing your Google account, and updating the app. If the problem persists after you have done all the steps, try resetting your smartphone as a last resort.
No, reinstalling the Google Play Store will not remove any of your apps. Your apps will remain as they were before. When you reinstall the Google Play Store, it should retain your app data, including the apps you have already downloaded.
If the problem persists after trying all the solutions, you can directly contact the Google Play help team to fix your issue. Visit the Google Play help page and enter the required details to get the issue fixed.
Was this article helpful?
YesNo