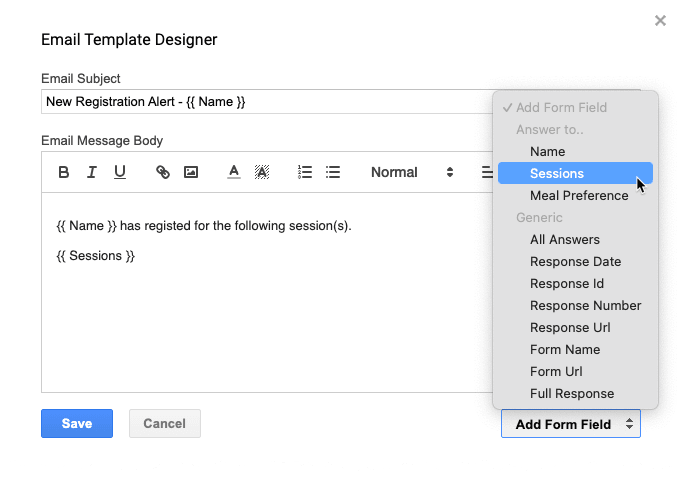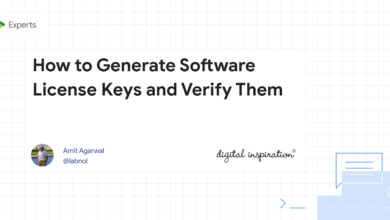Conditional Email Notifications with Google Forms – Route Responses to Different Email Addresses
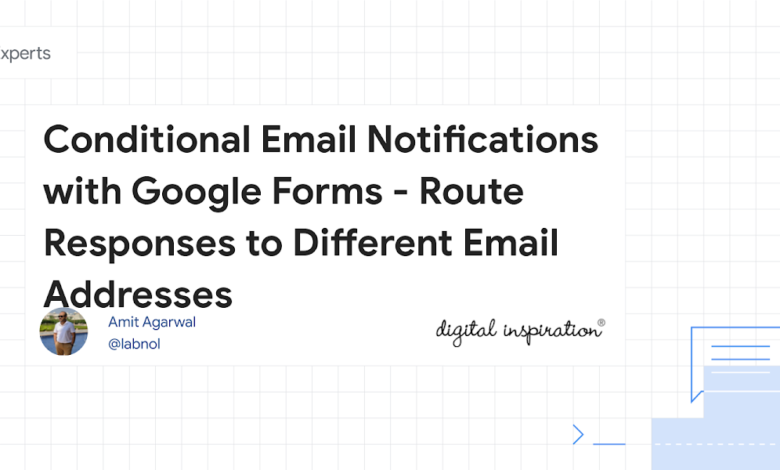
How to setup conditional email notifications in Google Forms. This powerful feature allows you to route form responses to different email addresses based on form answers or choices made by respondents.
The Google Forms Email Notifications add-on lets you send Google Form responses in an email message as soon as a respondent submits the form. The email template can be customized to include the form answers or the form edit link.
You can also set up conditional email notifications for Google Forms where the form responses are sent to different email addresses based on the form answers filled-in by the respondent.
In the above example, we have a Google Form that asks the respondent to select the sessions they are interested in attending for an AI workshop. It is a mulitple choice checkbox question as the respondent can select one or more sessions. The form responses are then sent to different email addresses based on the sessions selected by the respondent.
Set Up Conditional Email Notifications for Google Forms
Install the Google Forms add-on and setup a new rule. Enable the Conditional Notifications option and add a new condition as shown in the screenshot.
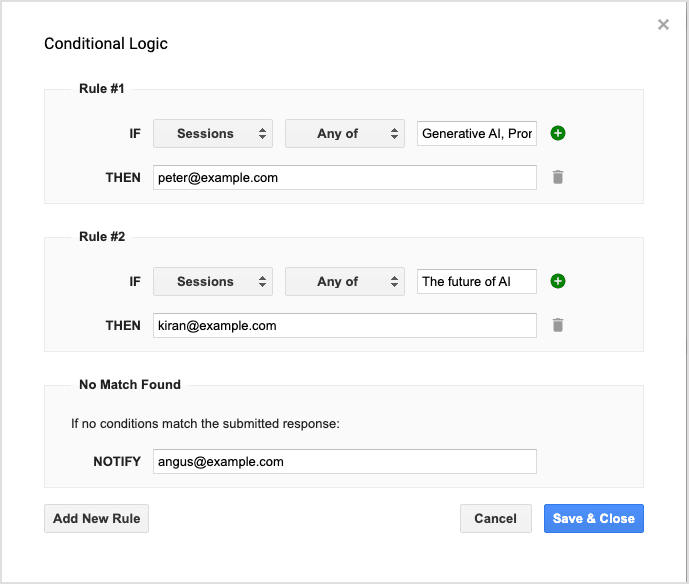
The first rule says that if the respondent has selected either “Generative AI” or “Prompt Engineering” for the Sessions question, the email should be sent to peter@example.com. We thus choose “Any of” as the condition and add the two session options in the condition separated by a comma.
Similarly, if the respondent has selected “The future of AI” as the session, the email should be sent to kiran@example. For all other sessions, the email should be sent to angus@example.com so we’ll put that email address in the “No Match Found” section.
You can also customize the email message that is sent to the respondents. The email message can include individual form answers, images, QR Codes and even files from Google Drive.