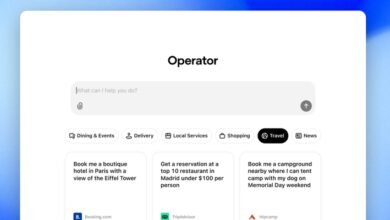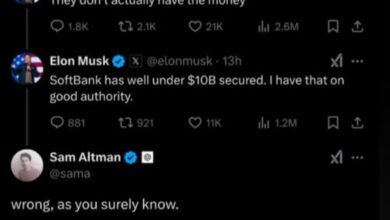How to Listen to a Webpage on iPhone, Android, and Windows
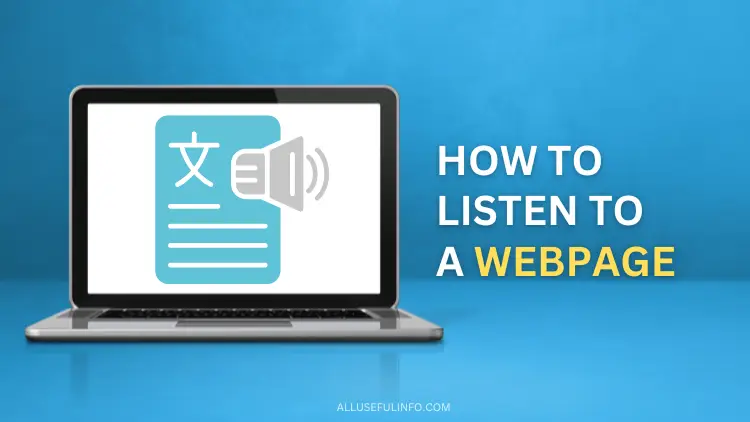
While traveling, I love reading articles online. But, when I went on a long road trip last week, I couldn’t read the articles because I was driving the car.
I wished there was a medium to turn those articles into something like an audiobook. That’s when I started looking for methods to listen to webpages or websites anywhere on the go.
And guess what? Now, I can listen to articles while driving because my iPhone and laptop read them aloud for me.
After that, I started listening to websites even while cooking, going for a walk, or driving. And, I love it because it became a great time saver for me.
So, finally, I decided to write a detailed guide for everyone who wants to listen to a webpage on their iPhone, Android phone, or Windows laptop.
In this guide, I am going to share different methods to listen to a webpage on the internet for free. Whether you’re using an Android phone, iPhone, or using a Windows laptop, this blog post has solutions for everyone.
How to Listen to a Webpage on iPhone [2 Methods]
When I first got to know about the iPhone’s built-in feature that reads the webpages aloud, I felt both happy and sad at the same time. Happy because I can now read web pages aloud on my iPhone without spending a single penny and sad because why I didn’t know about this amazing feature till now.
Well, anyway, let’s check out the two best methods to listen to web pages on your iPhone.
Method 1: Using Siri on Safari
Listening to a webpage on iPhone is the simplest task ever. You don’t even need to install any third-party app or anything like that to listen to a webpage on iPhone.
When you’ve Siri, you don’t need to worry!
Just open any webpage in Safari browser that you want your iPhone to read aloud and then ask Siri to “Read this page.”
As soon as you’ll give Siri this command, it will start reading the webpage right away.
Alternatively if due to any reason Siri is not listening to your commands, tap on the Page Settings button (at the right corner of the address bar), and tap on Listen to Page button.

As soon as you hit this button, the Safari browser will start reading the content of the webpage you’re browsing. It’s that simple! Isn’t it?
Method 2: Using Google App
Well, if you’re using an iPhone, you are most probably habituated to using the Safari browser. But, if for any reason you’re not using Safari browser on your iPhone or you just didn’t like the voice of the speaker, you can use the Google app to listen to a webpage on your iPhone.
Siri won’t accept your command to listen to the webpage inside the Google app. So, you’ll have to do it manually. Google already has a feature that reads web pages aloud.
Open a webpage inside the Google app, tap on the three horizontal dots (top right corner of the page), and then tap the Read aloud option. It will start reading the webpage for you.


The best part of using the Google app to listen to a webpage on your iPhone is that it allows you to choose from the 4 different voices to listen to any webpage of your choice.
Listen to a Webpage on Your Android Phone
You can easily listen to a webpage on your Android smartphone using Google Chrome or Google app’s default Listen to this page feature. However, there can be many other methods like using third-party apps but we’re not talking about them in this post.
Just open the webpage in your Google app or Chrome browser on your Android phone. Now, tap on three vertical dots at the top right corner of the page and tap on the Listen to this page option.


This will automatically start reading your webpage aloud. To change the voice, tap on the player, tap three horizontal dots, and then choose your preferred voice by tapping on the Voice option. Here you’ll see different voices of different accents.
How to Listen to a Webpage on Windows Computer [2 Methods]
I found many methods to listen to a webpage on Windows but two of them worked very smoothly. One is by using the Narrator tool of Windows and the second method is by using a Google Chrome extension.
Let’s check them out one by one:
Method 1: Using Narrator Tool
Windows computers come up with its built-in Narrator tool which is used to narrate any text on your screen.
This tool can read anything for you that is on the screen. Yes, whether you want to listen to a webpage on your Google Chrome browser or just wanna listen to a Microsoft Word document, it works like magic.
First of all, open the webpage you want it to read. After that search for Narrator in your Windows computer’s search box and click on it. You can also simply press Windows Key + Ctrl + Enter to turn the Narrator on or off.


As soon as it will turn on, it will select a portion of your screen to start reading it aloud. You can also adjust the area you want it to read.
Method 2: Using Chrome Extensions
There are many text-to-speech Google Chrome extensions available on the Google Chrome Web Store. Let me share some of the best Google Chrome extensions that allow listening to webpages for free.
- Read Aloud: This is the most popular text-to-speech Chrome extension with more than 6 million users and 4.2-star ratings by 3.2K users. Once the extension is added to your Chrome Browser, open the webpage you want it to read aloud and click on the extension from the top right corner of your browser. It will immediately start reading the webpage for you.
- Speechify: With over 1 million users and 4.6-star ratings from 16.9K users on Chrome Web Store, it’s one of the popular text-to-speech extensions. But, unlike the Read Aloud extension, it requires you to sign up first to start using it.
- Voice Reader: It’s another popular Chrome extension with more than 500,000 users that also allows you to read webpages and documents like PDFs and Docx easily. You can simply add this extension and start listening to webpages right away.
That’s all. This is how you can easily read a webpage on your Android, iPhone, or Windows computer without spending money.
In this article above, I have mentioned only the methods that I found the best and worked for me. There can be many other methods to listen to a webpage on Android, iPhone, or Windows but I am sure that you won’t require any other method.