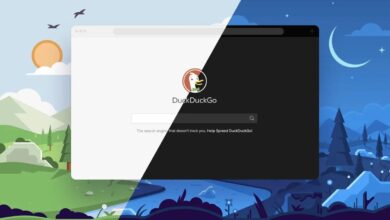How to Share WiFi Password With QR Code on iPhone?

QR codes are ubiquitous. Nowadays, it’s hard to imagine the digital life without QR codes.
When I shifted from Android to iOS, this was the first thing that made me insane. Typing the entire password on each device to connect is a big task, especially at times when QRs surround you to shorten the process.
Android operating system allows you to share your WiFi password using QR code directly from the WiFi settings. So, this is really not a hack for Android users. But, if you are using an iPhone, there will be no option/feature to share your WiFi password with QR code anywhere inside the settings. But, there’s a trick by which you can share your WiFi password with a QR code on your iPhone.
I am sure you must have used QR codes for making payments. Just if you don’t know, let me tell you that QR codes are 2D matrix codes that contain some sort of information, and by scanning them using QR code scanners, the information can be extracted. So, they are not only used for making payments. You can store almost any kind of information in QR codes like text, links, passwords, etc. That’s why you can also use QR codes to store and share your WiFi password on iPhone.
To help you crack this code, I’ve come up with a perfect step-by-step guide demonstrating how to share a Wi-Fi password with a QR code on an iPhone.
How to Share WiFi Password Using QR Code on iPhone [Step-by-Step Guide]
The Workaround of this guide is to create a QR code that stores your WiFi name and password that you can share with anyone. To make it possible, I am going to use the Shortcuts app, which is developed by Apple itself. This app comes pre-installed on all iPhones.
Step 1: Open the Shortcuts app on your iPhone and tap on the Gallery section at the bottom right corner.
Step 2: This will head you to the next page, where you need to look for the Shortcuts for Accessibility option. You will find it on the top of the screen. Tap on it.

Step 4: Here you will see different options like Access Tools, Wellbeing, Help, etc. Under Access Tool, you’ll see the “QR Your Wi-Fi” option. Tap on it to proceed further.

Step 5: It will take you to the new page for converting your Wi-Fi password into QR. On the QR your Wi-Fi page, tap on the Add Shortcut button.

Step 6: Now, you will have to go back to the “All Shortcuts” page. You must see the QR Your Wi-Fi shortcut there at the top.
Step 7: Tap on this shortcut. It will ask you to enter the name of your WiFi network first and then it will ask you to enter the password of that WiFi network.

Step 9: As soon as you tap the Done button after entering the WiFi password, you’ll now see a pop-up with a QR on your screen. You can save this QR and send it to people with whom you want to share your WiFi password.
It has simply eased my life. Sharing a password without a QR code is both a privacy issue and a long process, especially in the world of convenience.
However, you may find hundreds of ways to create a barcode or QR code through third-party apps and websites. But this is a bulletproof method that does not risk your safety because the Shortcuts app is Apple’s own app. Using a third-party app can cause harm to you and your data. Hope this method has made sharing Wi-Fi passwords convenient. Also, it is a kind of built-in process that lowers the risk of unauthorized access to your network.