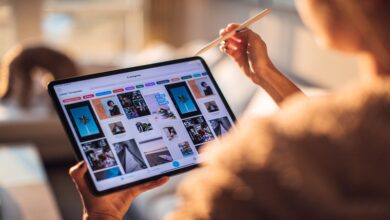How to Turn Off Location on iPhone [2023]
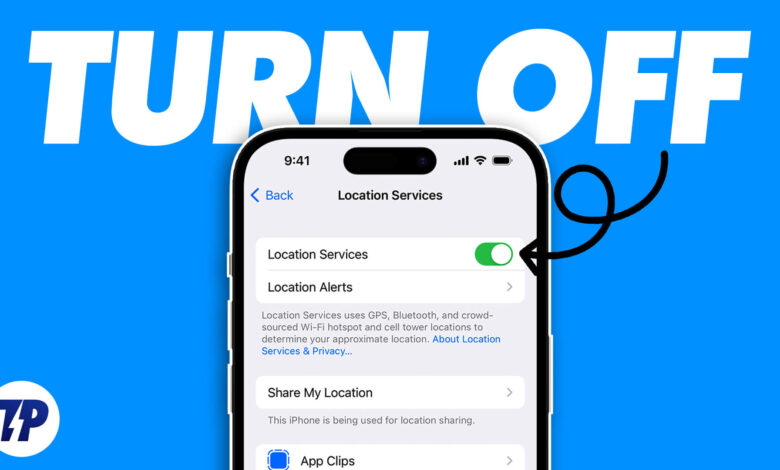
With the increasing number of apps that require access to location data, iPhone users may unknowingly be sharing more personal information than they realize. While features like Google Maps and location-based recommendations are becoming more popular, the overuse of location sharing raises privacy and security concerns.
Considering how things currently stand, most iPhone users share location with multiple applications on their iPhones. These applications include Flipkart, Amazon, Zomato, Swiggy, social media apps, and even dating sites. Sharing your location with third-party apps can put your personal information at risk and make you vulnerable to cyberattacks and other online threats.
Fortunately, iPhone users can take control of their location data by limiting or disabling location sharing.
In this article, we’ll take you step-by-step through how to disable location sharing on your iPhone. Whether you want to protect your privacy or simply restrict access to your location data, our comprehensive guide will help you maintain complete control over your personal data.
What is Location Sharing on iPhone?
Location sharing on iPhone refers to the process by which your device shares your location information with third-party apps. When you enable location sharing, apps can use GPS, Wi-Fi, Bluetooth, or cellular data to track your location in real-time. This can be useful for a variety of purposes, such as finding nearby restaurants, getting directions, or sharing your location with friends and family.
However, location sharing also poses potential risks to your privacy and security. When you share your location with apps, they can collect and store data about your movements, habits, and preferences, which can be used for targeted advertising or even sold to third-party companies. In some cases, malicious apps can also use location data to track your every move and potentially compromise your security.
Moreover, location sharing can also drain your iPhone’s battery as it requires constant communication with GPS and other location-tracking technologies. This can result in shorter battery life and higher data usage, which can be costly if you have a limited data plan.
How to Turn Off Location on iPhone?
If you want to disable location tracking on your iPhone, there are several steps you can take. To completely disable location services, you just need to follow the steps described below.
By the end of this guide, you’ll know exactly how to disable location sharing via Settings and for specific apps or system services.
1. Turn Off Location Sharing Through Settings
When it comes to location sharing on your iPhone, the Settings app is your first port of call. Here you can easily turn location sharing on and off or specify which apps have access to your location data.
In this section, we’ll walk you through the steps to disable location sharing from the Settings app on your iPhone. To do this, follow the steps below.
1. Open the Settings app on your iPhone.
2. Scroll down and tap on Privacy & Security.
3. Select Location Services.

4. Turn off the toggle switch to the right of Location Services at the top of the screen.
5. Confirm that you want to disable location sharing by tapping Turn Off when the pop-up appears. This will disable location services for all apps on your iPhone.

2. Turn Off Location Sharing For Specific Apps
Location sharing with an application is important to get good services from that particular application. By sharing our location, we can increase our convenience and improve our user experience.
This is especially convenient when we use a grocery delivery app, an e-commerce app, or a transportation company app. In this case, it may be beneficial for us to share our location in real-time.
However, it can also pose a risk to our privacy and security. Therefore, it is important to know how to disable location sharing for certain apps to ensure that our personal data is protected so that we can no longer share our location with an app when needed.
1. Launch Settings.
2. Find Privacy & Security and tap on it.
3. Select Location Services.

4. Scroll down to the list of apps that have requested access to your location.
5. Tap the app for which you want to disable location sharing.
6. Select Never to disable location sharing for that app.

Note:
Always: If you select this option, the app will have permanent access to location services when needed.
While Using the App: This option allows the app to access your location only when it is in use or open in the tabs.
Ask Next Time Or When I Share: This option prompts the user to allow or deny access to location services each time they open the app. This setting offers three options: allow once, allow while using, or do not allow.
Never: This option ensures that the selected applications can never track location services.
3. Turn Off The Location For System Services
Turn off Location for System Services is a feature on iPhones that allows users to control which system services can access their device’s location information. By disabling this feature, users can limit the amount of location data shared with Apple and other apps, which can help protect against data misuse. To do this, follow the steps below.
1. Open the Settings app.
2. Scroll down and tap Privacy & Security.
3. Tap Location Services.

4. Scroll to the bottom of the screen and tap System Services.
5. Turn off any system services that you do not want to use your location data.
6. When prompted, confirm your selection by tapping Turn Off.

Note:
Keep in mind that some services may require your location to function properly, so be careful when choosing which services to disable.
Pro Tips:
- Disable “Share my location” in the Find My app to prevent your location from being shared with friends and family.
- Revoke location access for any apps you don’t use or trust.
- With these extra steps, you can make sure that your iPhone’s location sharing is completely turned off and that your privacy and security are protected.
How To See Which App Is Using The Location Service?
Many apps need access to your iPhone’s location service to function properly, but it can be concerning to think about which apps have access to your location data. Fortunately, you can easily use your iPhone to check which apps are currently using your location service. Here are the steps you need to take to do so.
1. Go to the Settings app.
2. Tap on Privacy & Security.
3. Select Location Services.

4. A list of apps that have access to your location data is displayed.
5. The apps that currently use your location service have a small arrow icon next to their name.

There are three types of arrow icons that can appear next to an app’s name in the Location Services settings on an iPhone:
A solid purple arrow pointing up: The purple arrow indicates that the app is currently using or has recently accessed your location.
A hollow purple arrow pointing up: A hollow arrow with a purple outline means that the app can access your location under certain conditions.
A solid gray arrow pointing up: A gray arrow means that the app has accessed your location in the last 24 hours.

How to Manage Location Sharing on iPhone?
Managing location sharing on iPhone involves controlling which apps and people have access to your location data. Here are some ways to manage location sharing on an iPhone.
1. Manage Location Sharing For Individual Apps
You can enable or disable location sharing for each app individually in the Location Services section of iPhone Settings. This allows you to limit location sharing to the apps you trust or for which you need location information.
2. Share Location With Specific People
You can share your location with specific people through the My Search app. This feature allows you to share your location in real-time with selected contacts for a specified time or indefinitely.
3. Use Location Sharing Apps Wisely
If you must use an app that requires location sharing, be sure to read the app’s privacy policy and terms of service to understand how they use your location data. Consider apps that have privacy features, such as the ability to limit location sharing to a certain radius or to use a pseudonym instead of your real name.
4. Check Which Apps Have Access to Your Location
Periodically check the Location Services section of your iPhone’s settings to see which apps have access to your location data. You can also check which apps have used your location recently by scrolling all the way down the Location Services page.
5. Disable Location-Based Features
Some iPhone features, such as Significant Locations, may continue to collect and use your location data even if you have disabled location sharing for apps. To disable these features, go to the “Privacy” section in iPhone Settings and select “Location Services” and then scroll down to “System Services”.
Protect Your Privacy by Disabling Location Sharing
Location sharing can be a useful feature on the iPhone, but it’s important to be aware of the potential risks to your privacy and security. By sharing your location, you may be unknowingly giving away personal information to apps and companies that can use it for targeted advertising or even sell it to third-party vendors.
It’s important to manage location sharing on your iPhone. You can limit location sharing to specific apps and people, use location-sharing apps wisely, regularly check which apps have access to your location, and disable location-based features.
Ultimately, managing location sharing on your iPhone is about taking control of your privacy and making sure your location data is only shared with the people you trust. By being vigilant and proactive, you can reap the benefits of location sharing while minimizing the potential risks.
FAQs about Turning Off Location on iPhone
Yes, you can share your location with specific people through the Find My app. This feature allows you to share your location in real-time with selected contacts for a specified time or indefinitely.
Sharing location with apps can compromise privacy and security; apps can use data for tracking or targeted advertising. Read the privacy policy and limit sharing to trusted apps.
Yes, you can disable location sharing for all apps at once by turning off location services. However, this will prevent all apps from using your location, including those that you may want to use location-based services.
Yes, some apps allow you to limit location sharing to a specific radius, typically by adjusting the app’s location permissions or settings. However, not all apps offer this feature.
Yes, turning off location services on iPhone can help to improve your battery life. This is because apps that use location services will no longer be able to run in the background and drain your battery.
Disabling location services may affect the functionality of certain apps that rely on location information, such as maps or weather apps. However, most apps will still function properly without access to your location.
You can quickly turn off location for all apps by accessing the Control Center. Swipe down from the top-right corner (on iPhone models with Face ID) or swipe up from the bottom (on iPhone models with a Home button) to open the Control Center. Tap the location icon to disable the location temporarily.
Disabling location services can make it more difficult for others to track your iPhone’s precise location through apps or services. However, it’s important to note that there are other methods, such as cell tower triangulation, that can still provide a general idea of your device’s location.
Was this article helpful?
YesNo