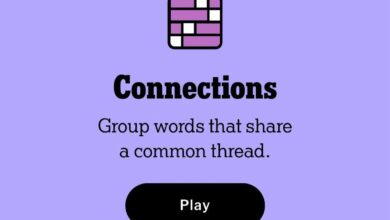Ultimate Guide to Customize iPad Lock Screen [2023]

Apple has introduced new lock screen customizations for the iPad with iPadOS 17. With the new customizations, users can set different lock screen layouts, add widgets, change the font and color of the date and time, add live activities to the lock screen, and more.
If you use an iPad and are tired of seeing the same home screen all the time, in this post we will show you how to use the new lock screen customization features on iPad and turn your lock screen into something you love to see every day. So, let us dive in and start personalizing!
Customize the iPad Lock Screen
Wallpaper Customisation
Let us start with the wallpaper. You can add or customize the existing Wallpaper. Apple offers several customization tools that allow you to customize the current wallpaper, such as changing its appearance or choosing a completely new wallpaper from Apple’s suggested wallpapers. You can also set your photos as the wallpaper for the lock screen.

Customize Current Wallpaper
Add New Wallpaper
- To add a new wallpaper, long press on the lock screen and swipe left to open the new window and click the plus icon to add a new wallpaper. Alternatively, you can also go to Settings on your iPad, navigate to Wallpaper Settings and click “+Add new wallpaper”.

- A new pop-up window will appear. Here you can choose between different wallpapers offered by Apple.

- You can tap and swipe on any wallpaper to access different styles, and finally click “Done” to apply the wallpaper.
- You can set the wallpaper as a pair, which will apply the wallpaper to both the lock screen and the home screen. If you don’t want this, you can customize the home screen separately by clicking the “Customize Home Screen” option under the “Wallpaper Pair” option.
Add a Photo as a Lock Screen Wallpaper
You can also set your photos as lock screen wallpaper. iPad OS 17 supports live photo wallpapers and the ability to select multiple photos and display them as a slideshow. To set a photo as wallpaper:
Create Emoji Wallpaper
You can also create wallpapers with emojis. The best thing about this feature is that you can choose any emoji from hundreds that are already available on your iPad. To add:
Add Widgets to the Lock Screen
Next, we add widgets to the home screen. Apple added support for interactivity to widgets in iPadOS 17, making it easy to take action and get helpful information at a glance. Widgets also automatically adjust to the background image on the Home screen and change their appearance. To add widgets:
Edit Date and Time Look on the Lock Screen
We often check the date and time on our iPad’s lock screen. Now you can change how the date and time look on your lock screen.
- Go to the wallpaper you want to edit (you can follow the steps above)

- Tap on the date or time to customize it. You can choose the font and color and also adjust the size of the text.
- Click “Done” to save the changes.

Add Live Activities
Apple has also added support for live activities on iPad OS 17. You can view live activities right on the lock screen. If you’ve never heard of Live Activities: They provide real-time updates on various activities right on your iPad’s lock screen. For example, you can track the progress of a sports game, check your travel plans, or monitor the status of your food order without unlocking your iPad or opening a specific app. Live Activities are very useful and give you instant access to important and up-to-date information.
How to enable live activities on your iPad lock screen
- Go to the settings on your iPad
- Click on the option that says “Face ID & Passcode”.

- You’ll be asked for your passcode. Enter it.
- Go to the “Allow access when locked” section and find “Live activities”.
- Turn on the switch next to Live Activities.

Live Activities will appear on your lock screen and home screen. Several apps support the Live Activities feature, including Apollo for Reddit, Zomato, Swiggy, FotMob, SmartGym, Liftin’, Steps, Landscape, Slopes, Calzy, Sticky Timers, Forest, MoneyCoach, Just Press Record, Structured – Daily Planner, and many more.
Organise Notifications on the Lock Screen
Last but not least, you can change how notifications are displayed on your iPad’s lock screen. Apple lets you set how you want your notifications to appear on the lock screen. To customize:
- Go to the settings on your iPad
- Find the Notifications tab and click on it
- Select the notification system. You can choose different styles like “Count”, “Stack” and “List”. The changes will be applied automatically.

Shift Between Different Lock Screen Setups
Any changes you make to the screen lock are saved until you manually delete them or reset your iPad. This way you can switch between different lock screen settings if you get bored with the current one. Here’s how:
- Bring up your iPad’s lock screen and long-press on the screen.
- Now swipe across the screens to display the lock screen you have created.

- Select the lock screen of your choice and tap it. The lock screen will be applied automatically. You can simply swipe up to unlock your iPad.
- Alternatively, you can go to your iPad’s settings and go to “Wallpaper” and then swipe left to see all your lock screen settings. Now click the “Set as current” button to set up the new lock screen.

Delete the Lock Screen Setup
If you don’t like the screen lock setup, you can simply delete your current screen lock setup.

- Unlock your iPad, go to the lock screen and long press on the lock screen.
- Now select the wallpaper you want to remove and swipe up the wallpaper window.
- Now tap the “Delete” button and click “Delete Wallpaper” to remove it.
Customize iPad Lock Screen Like a Champ
There is a saying that goes, “All Apple devices look the same.” Unlike Android or other popular operating systems, Apple offers users fewer customization options and retains more control over the look of the device. But with Apple’s latest updates, that’s changing. Apple is focusing more on customization features that allow users to customize the look of their devices. Hope you find this comprehensive guide on how to customize iPad lock screen.
FAQs on How to Customize iPad Lock Screen
Yes, you can change the lock screen on an iPad without changing the home screen. Just set the home screen setup options while setting the lock screen wallpaper. You can set the same wallpaper if you do not want to change the home screen wallpaper.
Make sure the option to show widgets is enabled in your iPad’s settings.
- Go to your Settings on your iPad
- Click on the “Face ID & Passcode” option.
- Enter the passcode when prompted.
- Go to the “Allow access when locked” section and find the “Lock screen widgets” option.
- Turn on the switch next to “Lock screen widgets”.
If you still do not see the widgets, follow the steps above (How to add widgets to iPad lock screen) and add widgets to your lock screen. This should work.
At the time of writing (July 2023), there is no way to reset the lock screen on your iPad to the default settings. You can simply reset your iPad to remove the lock screen settings. Or you can clear the lock screen settings manually. You can follow the steps in this article.
Was this article helpful?
YesNo